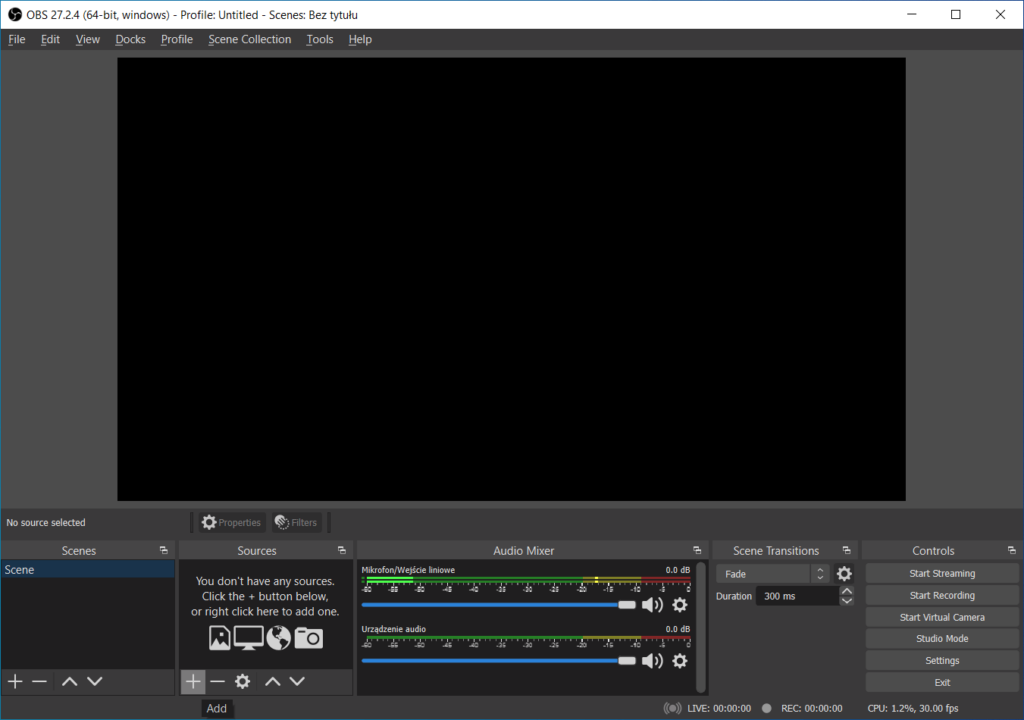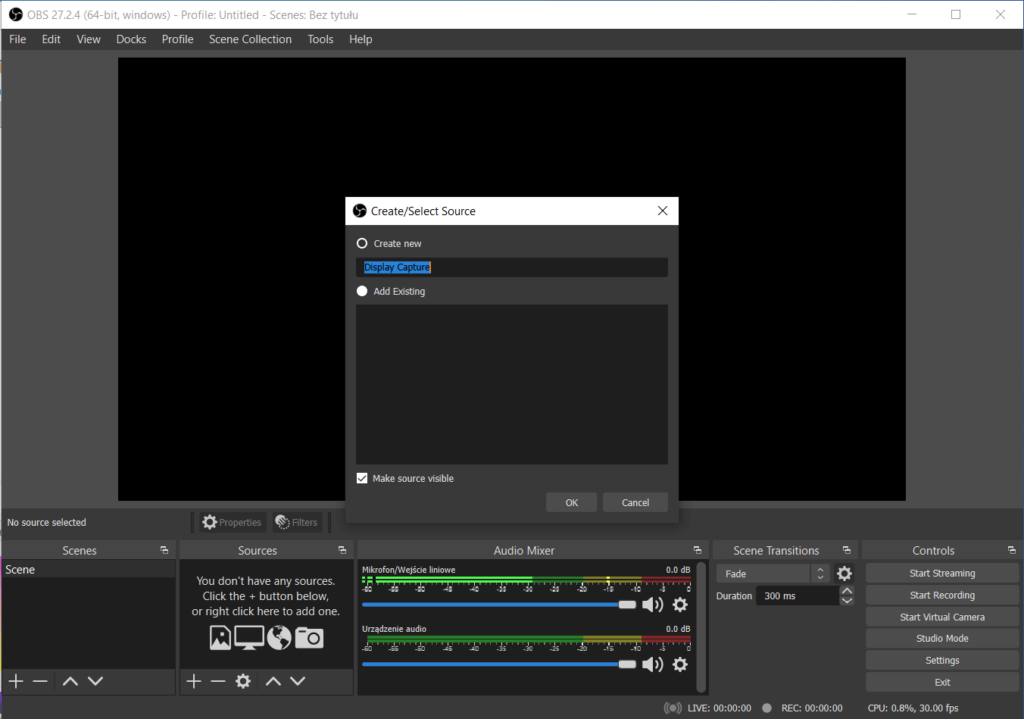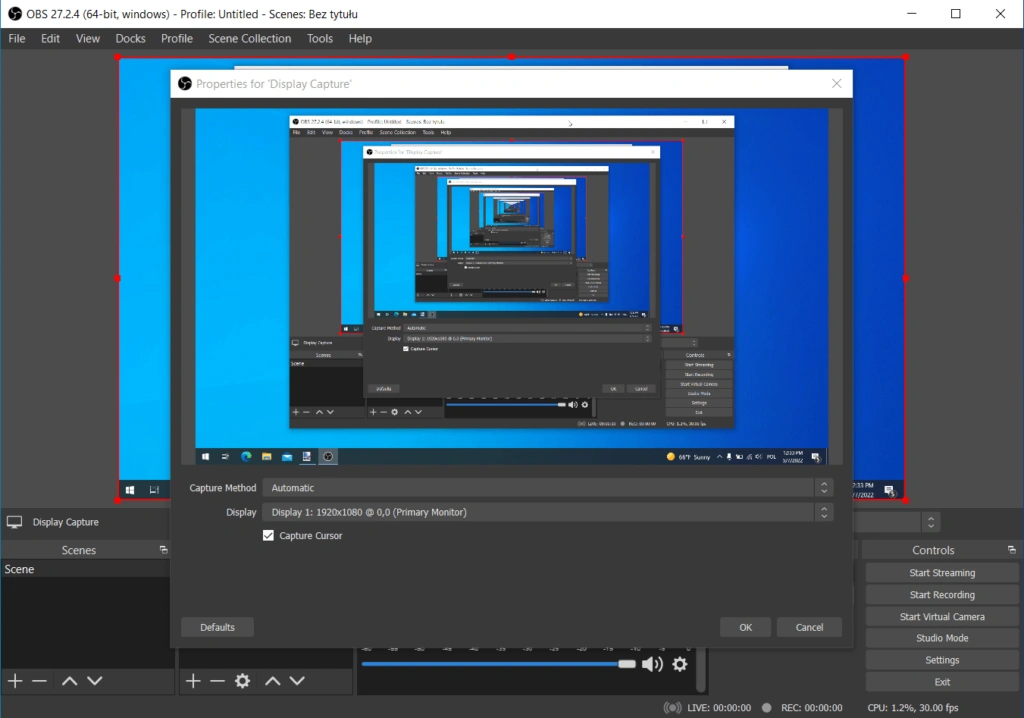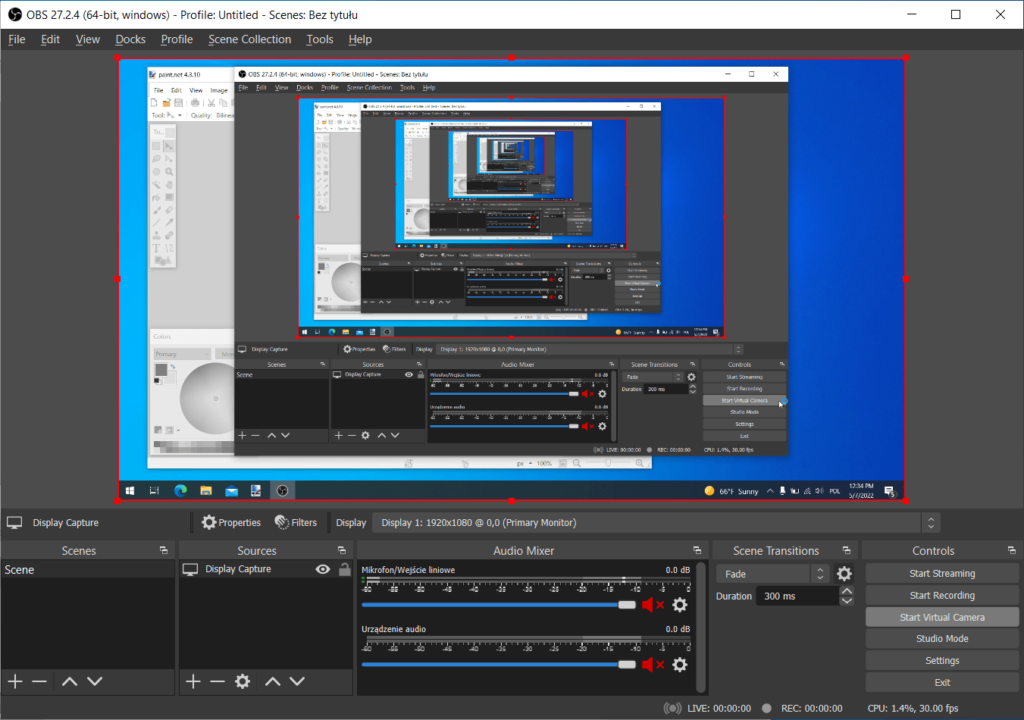Requirements – what you’ll need
To use WorkMode, you need the following:
- Microphone, either the one connected to your PC or smartphone.
- Webcam. You can use a webcam on your PC or use your smartphone.
- If you don’t want to use a webcam – share your screen with us through our app.
Webcam or screen sharing is optional, but you will need to choose one of them.
Setup suggestions when using a webcam
Consider using your smartphone as a webcam
Ideally, you should see the feed from us all the time. You could devote half or a quarter of your screen to it, or have the WorkMode session open on a second display – if you have it. However, display real estate is precious, so you may want to consider using your smartphone as a webcam and a secondary display.
To do that, open WorkMode in your browser phone and connect with us. Your phone will act as a webcam and it won’t take precious display real estate.
Note:
- This will drain your battery, so connect your phone to a charger
- If you decide to walk away from your computer with the phone, make sure to disconnect from WorkMode.
Setup suggestions when screen sharing
Handling sensitive data like passwords, credit card numbers, etc.
Sometimes you’ll need to do something on your screen that you just don’t want us to see. We understand that your privacy is of the utmost importance. With WorkMode, resolution of all of your text is reduced when you screen share so that we can not see what you type. That means zero, nil, zilch of your private stuff.
We use a low enough resolution while screen sharing to not recognize the text you type, while still being able to recognize the type of application you use
Screensharing multiple monitors
We don’t support screen sharing from multiple displays out of the box. You’ll need to use an app like OBS ( Windows / macOS / Linux ) to combine your multiple monitors into one virtual screen. OBS gives you the option to use this new screen as a virtual camera. You can then use that virtual camera as a regular webcam during your session in WorkMode.
First, download and install OBS. Then run it. You should see the screen below.
Next, click on the “+” sign and select “Display Capture”. You might want to give your display some descriptive name, like “IDE” or “Browser, WhatsApp, Slack”. Then, click “OK”.
You’ll then see a screen where you need to select the physical display to use. Select one of your monitors and click ok. Repeat the process for all the displays you wish to use. You can rearrange and resize them in the main OBS window.
Once you have all your screens added, disable the audio in the Audio Mixer pane and click “Start Virtual Camera”.
You should now be able to select OBS virtual camera as a video device in the WorkMode session app.